Allgemein (Drucker, Tabellen...)
Allgemeine Einstellungen aber NUR FÜR DIESEN PC GÜLTIG:
DIVERSES
Während der Arbeit in Cadia oder beim Schließen von Cadia werden viele Ihrer Einstellungen gespeichert. Über die folgenden 3 Buttons lassen sich diese wieder in die ursprüngliche Konfiguration zurücksetzen. Zum Beispiel auch dann, wenn Ihre Einstellungen sich "verfangen" und nicht mehr richtig angezeigt werden können:
Fensterposition/-größe: ein Klicken darauf stellt die Fenster alle auf Originalgröße und -Position zurück.
Egal ob es maximiert, bildschirmfüllend oder kleiner gestellt wurde. Auch die Fensterposition wird wieder auf Originalzustand gestellt.
Dialoge: die Fragenstellungen im Programm werden alle wieder auf Standard (mit Option: immer fragen) zurückgestellt. Beispiel:

Haben Sie einen solchen oder ähnlichen Dialog über das Häkchenfeld "deaktiviert" (siehe rote Markierung = wird der Dialog nicht erneut angezeigt), wird er mittels Klicken des Buttons "Dialoge" wieder aktiviert = eingeblendet.... sowie alle übrigen Dialogfenster auch.
Tabellenspalten: die einzelnen Spalten werden auf Standard (ursprünglicher Zustand) zurückgesetzt:
- alle einmal ausgeblendeten Spalten werden wieder angezeigt und
- alle einmal von Ihnen eingerichteten, also eingeblendeten Spalten verschwinden wieder.
___________________
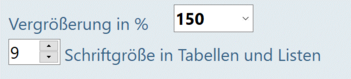
Vergrößerung in %:
Zur Verbesserung der Darstellung auf UHD/4K-Monitoren (High-DPI-Bildschirme) lässt sich hierüber
festlegen, ob die Fenster von Cadia zusätzlich zu den allgemeinen Einstellungen im Betriebssystem vergrößert dargestellt werden sollen.
Eine Auswahl zwischen 50 und 250 % ist möglich.
Die interne Vergrößerung von Cadia sollte hierüber nur zur Anwendung kommen, wenn die üblichen Skalierungsmaßnahmen im Betriebssystem entweder nicht zur Verfügung stehen oder aus anderen Gründen nicht zum Einsatz kommen sollen.
Verkleinerung in %:
Sie können auch eine geringere Zahl wie z.B. 75 % auswählen. Cadia weist darauf hin, dass sich das nur nach einem Neustart auswirkt.
Sollte danach die Darstellung für Sie noch nicht passen, können weitere Anpassungen vorgenommen werden.
Manchmal bedarf es Etwas, zwischen den PC-Anzeigeeinstellungen und Cadia zu spielen, was passend ist.
Schriftgröße in Tabellen und Listen:
Je nach Vergrößerung/Verkleinerung lassen sich hier anschließend auch noch (zwecks besserer Lesbarkeit und wenn Ihnen z.B. die Standardeinstellung 10 zu klein / zu groß ist) die Schriftgröße für Ihre Tabellen und Listen (z.B. ListeRechnung) festlegen.
__________________________
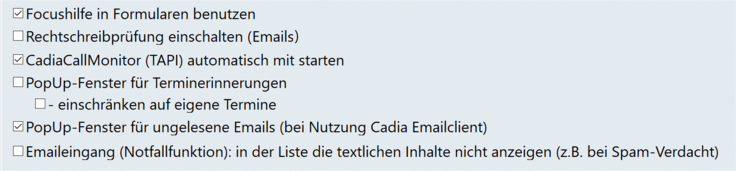
das Feld worin Sie sich aktiv befinden wird orange umrahmt und ist so leichter ersichtlich.
Setzen Sie hier ein Häkchen, aktivieren Sie die Rechtschreibprüfung beim Schreiben von Emails.
Diese lässt sich dann individuell in der Email ein- und ausschalten. Dies gilt auch für Emailtexte.
Sie können sich Ihre Termine (Einträge aus dem Terminkalender) mittels eines Pop-Up-Fensters anzeigen lassen.
Je nach Voreinstellung erinnert Sie das Fensterchen an einen Termin.
Ein ausgeblendeter Termin (nicht mehr anzeigen) kann nur mehr über den Termin selbst wieder aktiviert werden.
siehe oben, Unterschied zu oben: hier wurde der Termin bei Termineintrag personifiziert (über Pers.No.).
setzen Sie hier ein Häkchen, wird angezeigt, dass ungelesene Emails vorhanden sind (rechts unten am Bildschirm ein hilfreiches Fenster).
Aufgrund der immer häufiger vorkommenden bedrohlichen Emails mit suspekten Inhalten (Stichwort Hackerangriffe) kann es vorkommen, dass die Anzeige der Emails in der Listenansicht blockiert. Dies ist gut so und schützt Ihre Umgebung.
So kann es vorkommen, dass eine solche unerwünschte Email Ihren kompletten Emaileingang blockiert und das Fenster Emaileingang erst nicht öffnen kann oder nur ganz langsam öffnet.
Um nun dennoch in dieser Liste etwas sehen zu können, lässt sich per Setzen dieses Häkchens die komplette Anzeige des Emailinhaltes unterdrücken (der Emailtext wird somit nicht angezeigt). So wird gewährleistet, dass sich das Fenster Emaileingang dennoch öffnet, Sie Ihre Emails auf Junk Mails oder Spam Mails prüfen können, um sie ggfls. direkt zu löschen (normalerweise würden Sie sonst solche Emails auch über Ihren Webmailer öffnen und löschen können).
Wie oben beschrieben, ist dies eine Notfallfunktion: Sie müssen dieses Funktion nicht immer bestehen lassen, nach Bereinigung der Emails können Sie das Häkchen wieder entfernen, um komfortabler arbeiten zu können.
__________________________
Wählen Sie hierüber das Farbschema aus:
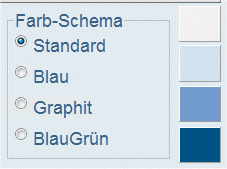
... zurzeit gilt es nur für das Startfenster.
Wenn Sie möchten, können Sie auch einzelne Farben verändern. Klicken Sie dazu einfach auf das jeweilige Farbfeld und wählen Sie ene Farbe.
Beim Schließen des Fensters übernimmt Cadia die neue Einstellung für die Farben. Möchten Sie wieder auf ein vorgegebenes Farbschema zurückwechseln, wählen Sie in den ProgrammoptionenLokal ein anderes Farbschema.
Vorerst gilt es nur für das Startfenster. Je nach Kundenresonanz möchten wir aber auch das übrige Programm darauf umstellen.
____________________________________
Druckereinrichtung auf diesem PC:
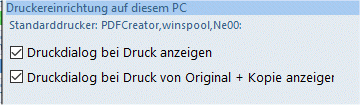
Standarddrucker: es wird der von Ihnen genutzte standardisierte Drucker namentlich angezeigt (Druckereinrichtung).
Möchten Sie stets den Druckdialog vor dem Drucken anzeigen (z.B. bei häufigen Druckeränderungen) klicken Sie hier das Häkchen.
über den Button DruckCopy (Button mit 2 Druckern drauf) können Sie 2 Drucker voreinstellen, einen für Originaldruck, einen für Copy-Druck. Bei jedem Drucker können Sie die Anzahl der Drucke festlegen. Diese Einstellungen kann man pro Berichtslayout unterschiedlich festlegen. Wenn Sie möchten, können sie Ihren Ausdrucken noch einen individuellen "Aufdruck" verpasssen, indem Sie z.B. beim Originaldruck "Original" und beim Copy-Druck "Kopie" eingeben. Im Layout eines jeden Berichts bestimmen Sie über Größe,Farbe etc. (FastReport, F11 Objektinspektor).
____________________________________
Exportformate:
Unter Exportformate stellen Sie ein,
1) ob Sie für die Erzeugung einer PDF-Datei (z.B. bei Emailversand)
- den internen Fast-Report - empfohlen oder
- den externen PDF-Creator (bis Version 5.3.3) verwenden
Ab Version 6.0 ist die COM-Schnittstelle, die Fremdprogramme u.a. auch Cadia bedient, nur mehr kostenpflichtig erhältlich (bei Fragen bitte Cadia-Support kontaktieren).
Der in Cadia integrierte Fast-Report PDF-Generator ist aktuell zu priorisieren, da er aus einer (PDF) E-Rechnung das eingebettete XML auslesen kann, der PDF-Creator noch nicht.
Sämtliche andere bisherigen Voreinstellungen wie Druckoptimierung, Fonts einbetten oder komprimieren, entfallen, weil diese bei der Standardeinstellung bereits gefordert werden.
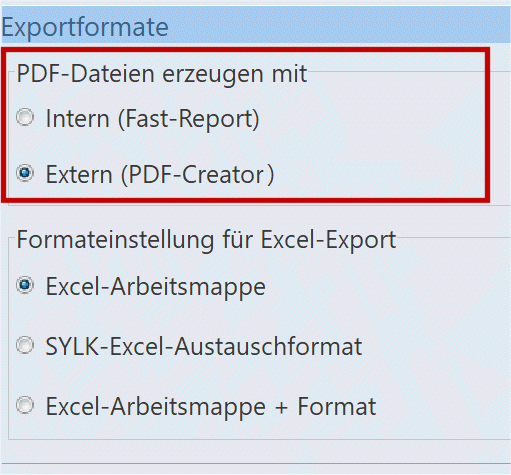
2) welche Formateinstellung Sie für einen Excel-Export wünschen:
Je nach Betriebssystem können Sie hier eine Vorauswahl treffen, in welchem Format Exceldateien aus Cadia heraus exportiert bzw. angezeigt werden sollen.
Wählen Sie aus den folgenden ein Export-Format für Excel aus (kann man immer wieder mal ändern):
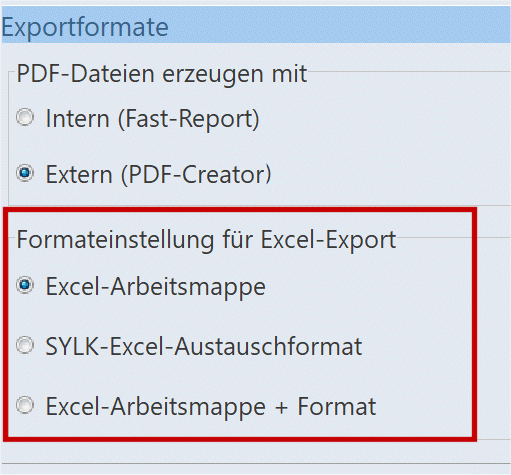
Für einen Excel-Export aus der Cadia heraus beachten Sie bitte, dass in das Format
Excel-Arbeitsmappe und Excel Arbeitsmappe + Format max. 65.535 Datensätze in eine Datei exportiert bzw. übergeben werden können. Müssen Sie mehr Datenzeilen exportieren, verwenden Sie entweder das SYLK-Excel-Austauschformat oder filtern zuvor die zu exportierende Datenmenge und erstellen nach und nach mehrere Dateien.
_______________________________
Eigene Programme über den Schnellstart von TOOLS anlegen und laden:
Hier können Sie eigene Programme über den Schnellstart von TOOLS laden:
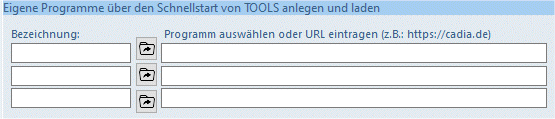
Müssen Sie ein Programm immer wieder starten oder eine URL immer wieder öffnen, können Sie aus Cadia heraus einen direkten Aufruf generieren.
Diese lassen sich dann wie im Programmmenü ersichtlich mittels einer Tastaturkombination aufrufen.
Im ersten Feld tragen einen Programmnamen ein (wird so auch im Programmmenü angezeigt).
Klicken Sie danach den Button "Datei laden" und wählen das gewünschte Programm.
Mit Anklicken der Datei speichert Cadia den Programmlink in das nächste Feld.
Es lassen sich aber neben Programmen oder Verlinkungen auch Urls von Webseiten hier erfassen (z.B. https://cadia.at)
_______________________________
Internet über Proxy-Server
(veraltet; nicht mehr gültig).